


You’ll end up with a new Layer with a copy of the Dissolve Blending Mode effect. With the Selection active, create a new Layer, and Fill that selection with the same color that you’ve been using to create the glowing rings. Then use Select Color Range to select the color of the glow effect. Place a black Solid Color Fill Layer behind the Dissolve Layer. To copy the effect of a the Dissolve Blending Mode, we just need a way to select all of the particles that it’s created. When using atypical Blending Modes like Dissolve, it often helps to convert the effect to a new Layer that we can have set to a Normal Blending Mode. We found that setting one Layer to the Dissolve Blending Mode created a cool particle effect that we can add to later. However, you can experiment with others to see what happens. We find that Screen tends to create a nice, soft lighting effect, so that should be your go-to. Work with Blending ModesĪs you continue to add new ring Layers with varying levels of Blur, try changing the Blending Modes of each as well. It’s very subtle, but it will make the overall effect look much more natural. To add some natural variation to the glow effect, create a Layer Mask on each ring Layer, and paint with black over random spots using a large, soft brush set to a low Flow. We’re going to be repeating this process over and over while increasing the intensity of the blur at each step. Now that we have the foundation of our glowing ring, we’re going to be Duplicating this Layer a bunch while adding a combination of Blurs and Blending Modes to build the effect.īegin by Duplicating the ring Layer, and adding a slight Gaussian Blur.ĭon’t worry about making it too strong to begin with. Go ahead and hide the original shape Layer, we’ll keep it in case we want to reference it later. This will be the Layer that we start building the effect on top of. Right-click on the duplicate and select Rasterize Layer. After you’re happy with the color and placement of the circle, Duplicate it. It’s always good practice to leave a reference of any original assets you’ve made. Once you’ve created the circle, you can use the Move Tool to adjust its position or the Transform options to resize it as needed. Make sure the Fill is set to none and the Stroke is set to the color that you want for the glow effect (you can always change this later). To create the ring shape, grab the Ellipse Tool and click and drag around the subject while holding SHIFT to maintain a perfect circle. Our goal for this image is to create a glowing ring of energy around the subject in the photo. It will also give us an opportunity add more environmental lighting around the subject to enhance the overall effect. This will bring the overall brightness of the image down, which will ultimately help the glow effect stand out. If you want a new light source stand out, it often helps to darken the rest of the photograph.Ĭreate a Levels Adjustment Layer, place it over the background image in the Layer stack, and drag the highlight slider for the Output Levels to the left. Since we want a glow effect, we know that we’re going to be adding a light source into the image. Wrong! Let’s take a look at just how versatile effects like this can be. There’s no way we could use a glow effect to spice things up a little bit, right?
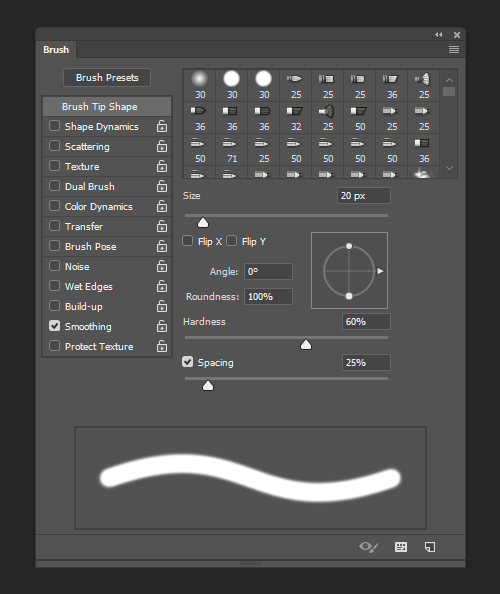
It’s a simple, well-composed portrait of a woman practicing yoga and meditation. Take a look at the image we’re using for our example. The best part about glow effects, like the one we’re creating in this tutorial, is that they can be added to almost any photo. Creating special effects in Photoshop is a lot of fun, and it can also lead to some pretty amazing images.


 0 kommentar(er)
0 kommentar(er)
